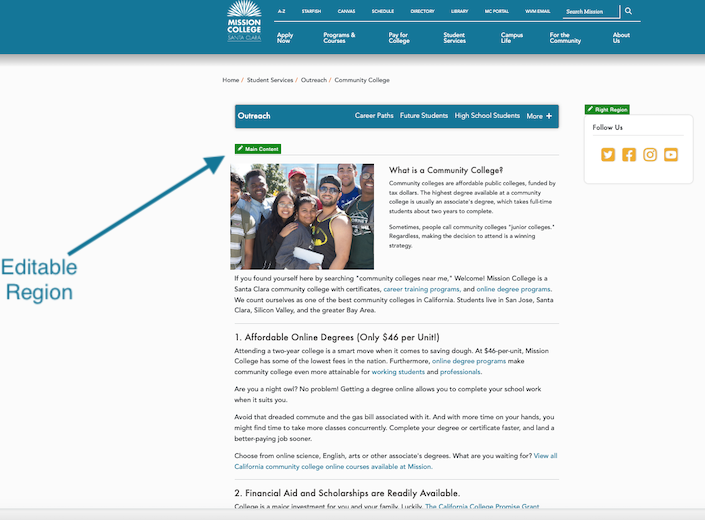Getting Set Up on Omni CMS Web Editing
Welcome! If you're reading this, you are a new or existing user of MissionCollege.edu. Here's everything you need to get started.
Download The Web Editor Training PDF Presentation.
What is a Content Management System? Simply Put, Use it to Edit a Webpage
The Content Management System (CMS) we use is called Omni CMS. Other examples of content management systems include WordPress, Squarespace, and Wix. As a subject matter expert, it's important to become literate in our CMS because you are the most qualified person to make sure that our web content is accurate and up-to-date.
For changes aside from text edits, all you need to do is ask. Use our handy form.

At This Time, Telepathy is Not Available
Unfortunately, The Office of Marketing and Public Relations is unaware of needed content changes unless we explicitly informed. We are working on our supernatural abilities and may be able to assist via telepathy in the near future. Stay tuned for celestial updates.
- Please note: the marketing department has no admin access to Canvas or SharePoint. Please refer to the Office of Instruction[BROKEN LINK] for assistance with those platforms.
Content Editor Training - Omni CMS Software Tutorial
This complete guide for content editors is the best place to start.
1
Ask for a Username and Password
- Email the web manager to get set up with a username and password. You will receive these credentials in
an email.
- When you log in for the first time, you will be able to change your password to something
you can remember or manage more easily.
2
Logging In
- Navigate to the live web page you'd like to edit. For example, if your page is "https://missioncollege.edu/eops",
go to the page in your web browser as you would normally.
- Scroll down to the footer of your webpage.
- Click on the last four digits of our zipcode. This is a shortcut to get into the system
and directly onto the page you want to edit.
- Log in using your sign-on credentials. If you need credentials or need them to be
reset, email the web manager.
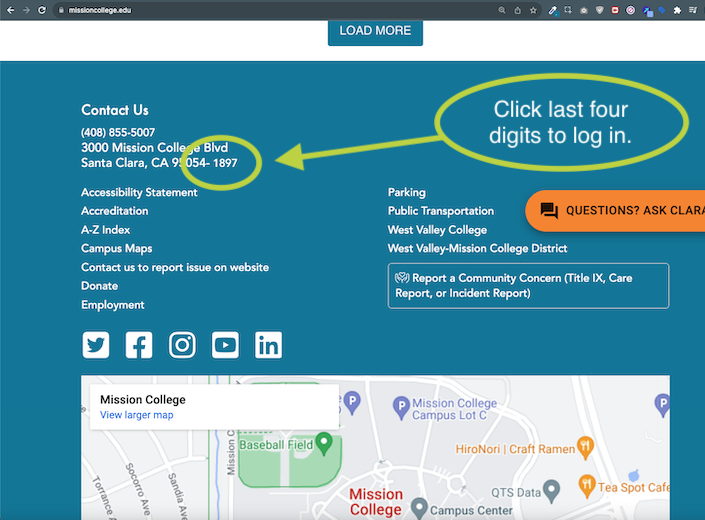
3
Editing a Page
- Click the filename for the page you want to edit.
Click on a green, editable region button to open that region.
- If you don't see an editable region button, click the content to begin editing.
- Add, remove, or edit text using the What You See Is What You Get (WYSIWYG) toolbar.
Click on a green, editable region button to open that region.
What You Don't Need to Do Yourself
Coding. Seriously, not needed. You also don't need to change text color, bolding, font size, or any other visual elements on the page. Do not make new pages or groups of pages. Finally, ask for help when it comes to managing our menus.
What You Can Do Yourself
Changes to, removal of, and additions of event dates. Basic text changes that include, but not limited to, faculty credentials, program requirements, guest speakers at events, prices, etc.
- A brief note on file naming: file names must be lowercase, have no spaces in them, and have only dashes. Example: "important-dates-22.pdf" not "Important Dates_2022 .pdf". Remember to publish documents after you upload them.
FAQS About Editing a Webpage
Q: I have a TON of changes to a page and want assistance. Should I still do it myself?
A: No, if your changes are extensive, take some notes including screenshots, highlighted sections, etc. and fill out the Web Content Change form.
Q: I don't want to break anything! How do I not mess things up?
A: You can't break things, even if something goes wrong, we can immediately correct it by going back to an older version.
Q: The page is locked, how do I unlock it?
A: If the page is locked, ask the webmaster. It simply means that the permissions need to be adjusted or someone else is editing it. This is bound to happen, but it only takes a minute to correct. Especially as things move around during the website overhaul, this is bound to happen.
Q: I don't understand how to use the system even after using the tutorial above. Help?
A: Sure. We are happy to help. A member of the web or marketing department is happy to swing by and walk you though it. It will only take five minutes.
Q: I'm locked out, how do I fix this?
A: If you can't reset your password, email the web manager.
Q: I don't see my changes yet. When will I see them?
A: Live changes take up to half an hour to see on our live website. For a preview, you can view your changes on the development server. All this means is that if you are trying to see the changes you made on a webpage with the URL "https://missioncollege.edu" you would use the url "https://dev5.missioncollege.edu" instead. When the live website is updated, you should see your changes. If you still can't see the edits, try clearing your cache or viewing the page in incognito mode.